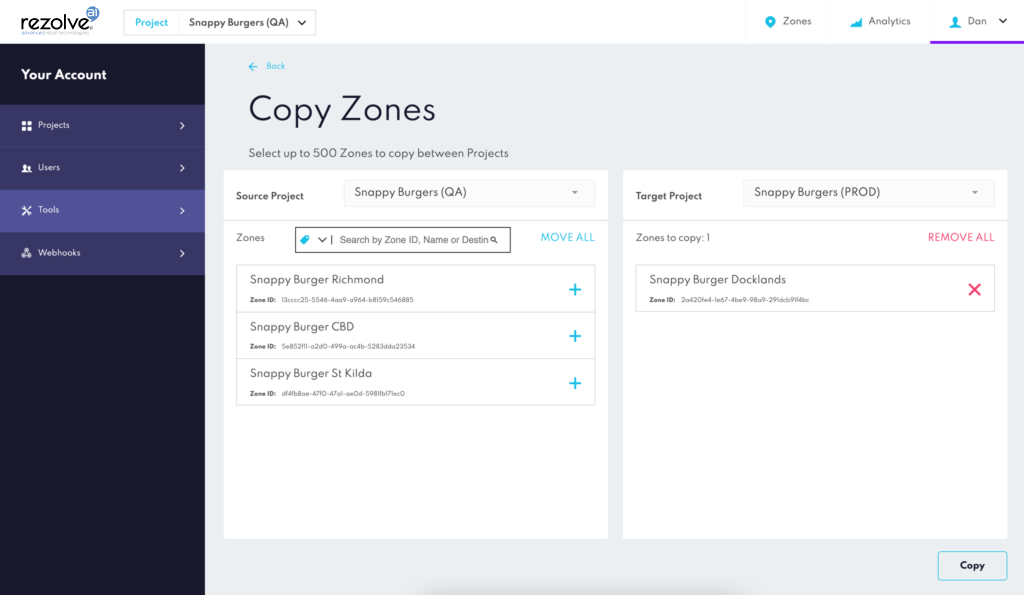Setting Up Multiple Environments Guide
Development, staging, and production environments are easy to set up in Canvas. Simply create a new Project for each environment to guarantee isolation between them. You can create as many as you need. You can easily switch between Projects from the top-left dropdown on the navigation bar. You can also configure different access permissions for each.

Name the environment
You can name your environments any way you prefer. For each new Project created, we recommend to specify its environment by including a tag in its name. (i.e. <Project Name> Development, <Project Name> Production… etc)
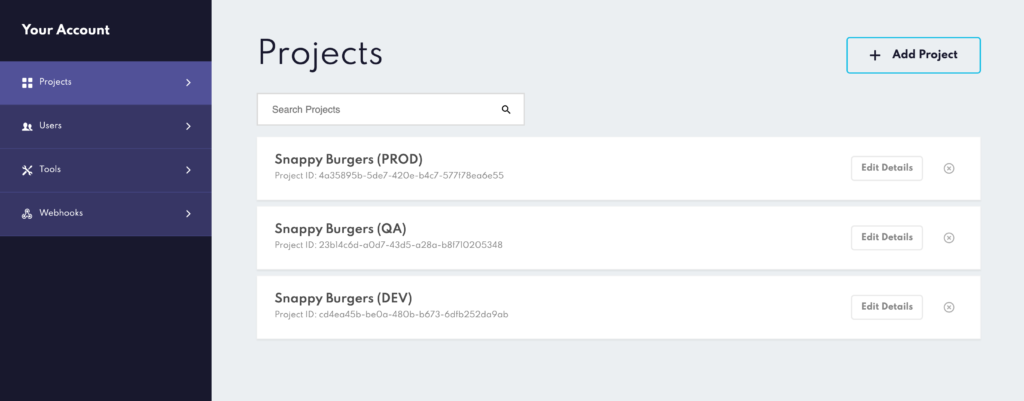
User access to environments
You can control user access to Projects from the Users section in Canvas. A user with Administrator permissions has access to all environments within a space and can create, read, update, and delete any environments. You can enable a custom role to access specific environments of your choice.
In the following example the user:
- Is not able to access to the Production environment.
- Is able to access to the QA environment.
- Has read and write permissions to the Development environment.
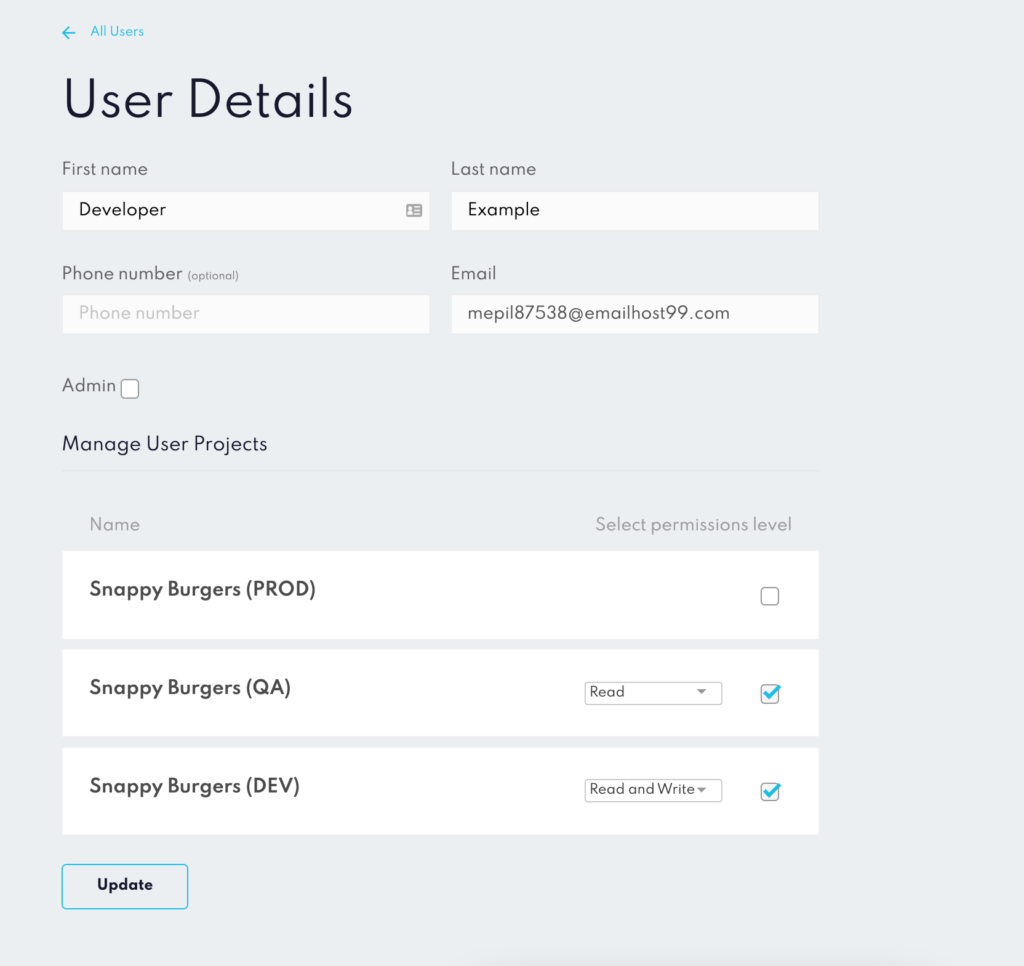
Connecting to the different environments
Each environment will have its own Zones and configuration that are completely independent to the other environments. The way to connect to the different environments is by passing the projectId of the environment you’d like to connect to the initiating method of Point SDK, Web SDK or in the headers of a Wave API request (x-bluedot-api-key).
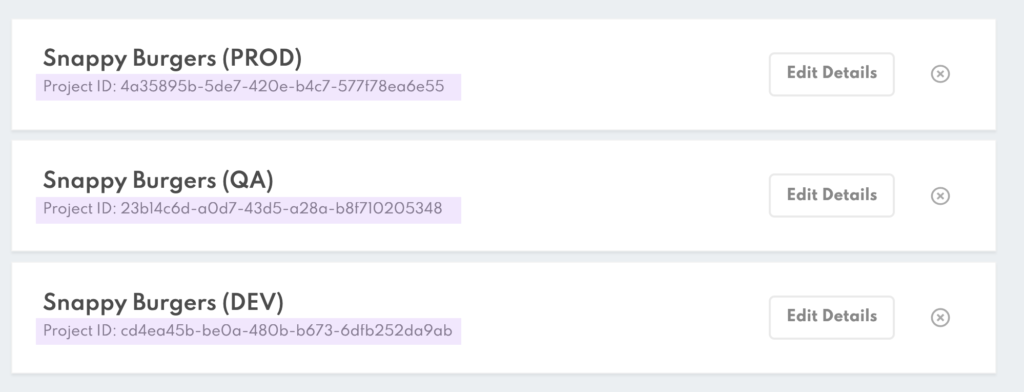
Copy Stores and Zones between Environments
Occasionally, you may want to copy a Store or a Zone with its configuration from one environment to another; for example, Stores from Development environment to the Staging environment, or from Production to Staging. From Canvas you can use the Copy Stores / Copy Zones tool that allows you to copy Stores or Zones from one environment to another, either all at once, or individually.
To Copy Stores between environments go to the Account > Tools > Copy Stores
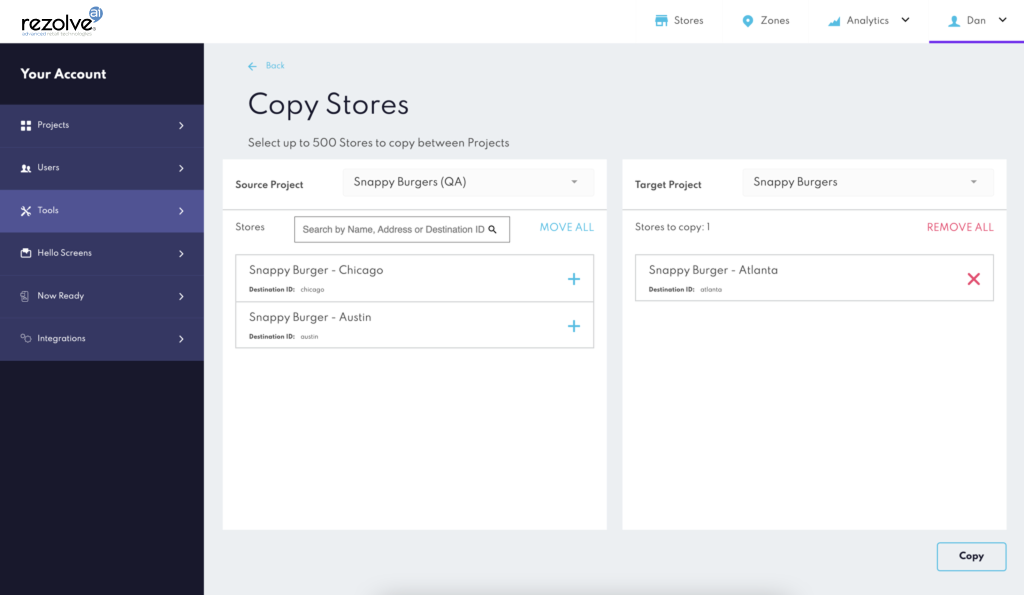
To Copy Zones between environments go to the Account > Tools > Copy Zones